¿Buscas nuestro logo?
Aquí te dejamos una copia, pero si necesitas más opciones o quieres conocer más, visita nuestra área de marca.
 Conoce nuestra marca.
Conoce nuestra marca.
¿Buscas nuestro logo?
Aquí te dejamos una copia, pero si necesitas más opciones o quieres conocer más, visita nuestra área de marca.
 Conoce nuestra marca.
Conoce nuestra marca.
dev
Marco Russo 15/10/2020 Cargando comentarios…
Es muy probable que ya conozcas la herramienta de visualización Google Data Studio, un servicio gestionado de Google alojado en la nube.
Hemos visto su gran potencial para la generación de reportes/informes y análisis de visualización (que dejó su versión beta en 2018). Además, su uso no está extendido solamente a analistas de datos o a profesionales del marketing digital (creando informes de Google Ads, Facebook y Google Analytics), sino que también podemos aprovecharlo para integrar diferentes fuentes de datos como de producción (API tipo Jira u otras de project management e integradas con Google Cloud Platform). Existe un punto común: todos están aprovechando los campos calculados de Google Data Studio, ya que son una herramienta súper poderosa que se debería usar.
Es cierto que en el contexto de la inteligencia de negocio, así como en ámbitos más técnicos, el rol de un analista de datos debería estar familiarizado con: programación SQL y conceptos de visualización; el funcionamiento de las APIs, resto de conectores y entorno cloud; y con el contexto del origen de los datos.
Cada herramienta de visualización tiene su complejidad a la hora de realizar una Extracción, Transformación y Carga o ETL (Extract, Transform, Load), donde los campos calculados y la creación de nuevas medidas entran en juego. Imagina tener unos objetivos y filtros mal configurados, agrupaciones de contenido no retroactivas y parámetros inconsistentes en tu cuenta de Google Analytics. O, en el peor de los casos, realizar todas las operaciones de forma manual, de manera desordenada, en hojas de cálculo de Google o funciones de VLOOKUP con referencias que devuelven un valor nulo...
Por estos motivos, nace la idea de realizar una guía completa y actualizada de los campos calculados de Google Data Studio, que te será muy útil para optimizar informes y obtener mejores resultados.
Los campos calculados te permiten aplicar cálculos y otras funciones a los datos para crear nuevas métricas y dimensiones. Además, se pueden usar para ampliar y transformar la información en sus fuentes de datos y permite replicarlos en otras herramientas, como Power BI con DAX o en Tableau.
Entre otras ventajas, pueden ayudarte a:
Actualmente Google Data Studio aumenta de forma significativa el número de las funciones, al igual que mejora la otra tool de tratamiento de datos, Google Spreadsheets (que en su propia web indica más de 50 funciones y que se requieren para elaborar un dashboard más completo posible).
Siempre que quieras presentar datos que aún no están disponibles en datos de origen, los campos calculados son el mejor aliado, ya que te permiten hacerlo:
Presentar los datos de la manera más fácil y sin ambigüedades es primordial si desea que los clientes / stakeholders confíen en las recomendaciones y tomen las medidas apropiadas al respecto.
Los puedes utilizar en cualquier tipo de gráfico. Sin embargo, solo los campos calculados a nivel de gráfico se pueden usar en fuentes de datos combinadas (o data blending). Por tanto, es importante diferenciar:
Antes de realizar un cuadro de mando, hay que conocer los datos y realizar una sesión de data discovery para detectar en una matriz tipo DAFO las necesidades, dificultades, indicadores y riesgos. Para poner un ejemplo, hagamos un inventario de todos los KPIs que no están directamente disponibles en una sola fuente de datos. Definamos qué fuentes de datos, dimensiones, métricas y funciones necesitaremos para crearlas.
Ejemplo: el sitio web de generación de leads de su cliente tiene tres formularios de contacto que se rastrean como objetivos separados en Google Analytics. Sin embargo, en el dashboard se requiere que el detalle de la ‘tasa de conversión’ del formulario de contacto para los tres objetivos sea del formulario de contacto combinado
Para crear un campo calculado ‘tasa de conversión de objetivos’ (con todos los formularios de contacto), se necesitará:
Un consejo: un error común de cualquier analista de datos es importar todos los campos en el dashboard y comenzar a pintar, aumentando el tiempo de respuesta de los diferentes cálculos, empeorando la performance y obviando la creación de nuevas métricas.
Añadimos el nuevo campo calculado al data source o al gráfico. Podemos tomar como guía esta tabla comparativa para saber cuándo utilizar uno u otro:
| Campo calculado por fuente de datos | Campo calculado por gráfico | |
|---|---|---|
| ¿Necesita permisos al Data Source? | ✔️ | ❌ |
| ¿Necesita combinar datos? | ❌ | ✔️ |
| ¿Se requieren otros campos calculados? | ✔️ | ❌ |
| ¿Deberían ser utilizados en otros informes o gráficos? | ✔️ | ❌ |
A continuación, seguimos y creamos un campo calculado a nivel de fuente de datos.
Añadimos cualquier gráfico al lienzo en blanco que pueda tomar múltiples dimensiones y métricas como entradas (por ejemplo, una tabla).
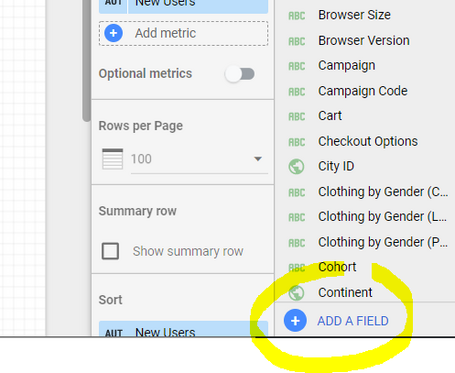
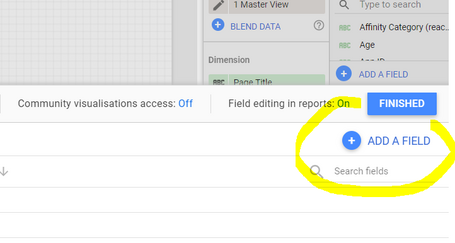
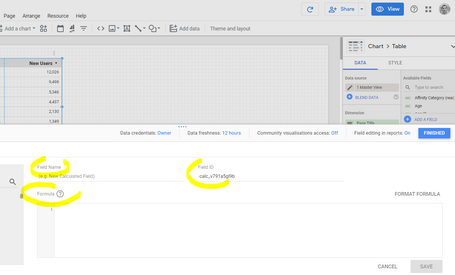
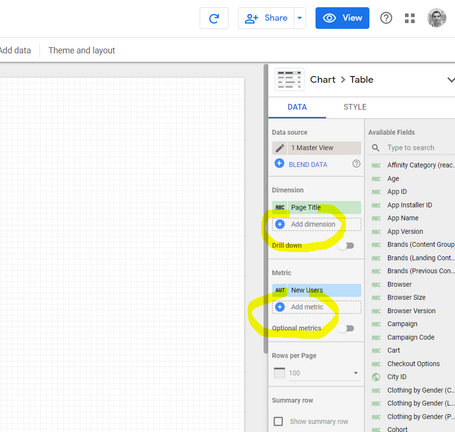
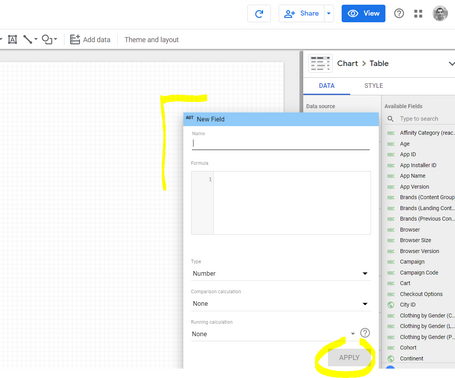
Siguiendo con el ejemplo anterior, si queremos que sea Tasa de conversión de objetivos (todos los forms), que sea utilizado en otros informes y requerimos permisos será campo calculado del tipo Data Source.
En el campo de Fórmula podemos definir cómo deben manipularse sus dimensiones o métricas existentes. Es posible que sea muy básico, pero siempre es útil entender cómo funciona ya que es simplemente hacer un cálculo aritmético entre las métricas.
La verificación verde (check abajo de la propia ventana) indica que la fórmula no contiene ningún error de sintaxis. Presionamos Guardar y Data Studio realizará otra comprobación de detección, pero esta vez también considerando los datos reales.
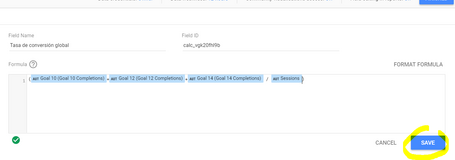
Una vez realizados los pasos anteriores, guardamos y lo aplicamos en nuestra tabla. Hay que realizar unos pequeños cambios, como tener que indicarle el tipo de dato o campo (siendo un ratio será en formato porcentaje).
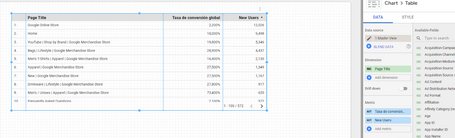
Las funciones de Data Studio son fórmulas que se pueden usar en campos calculados para manipular y combinar campos existentes de formas más avanzadas y complejas de lo que permite la aritmética básica.
Al igual que las fórmulas en el software de hojas de cálculo como Excel o Google Sheets, las funciones de Data Studio tienen un propósito y una sintaxis específicas. Google las clasifica en 6 categorías:
Para ser ordenados, organizados y tiquismiquis con nuestros datos tenemos que utilizar categorías en mayúsculas, así como las dimensiones más importante, y dejar el resto en minúsculas. Entonces, puedes realizar todo esto con las funciones UPPER/LOWER que realizará la conversión de las cadenas de textos como input, en el formato requerido.
Ejemplo: realizar la conversión a mayúscula de los dispositivos.
UPPER(Device Category)
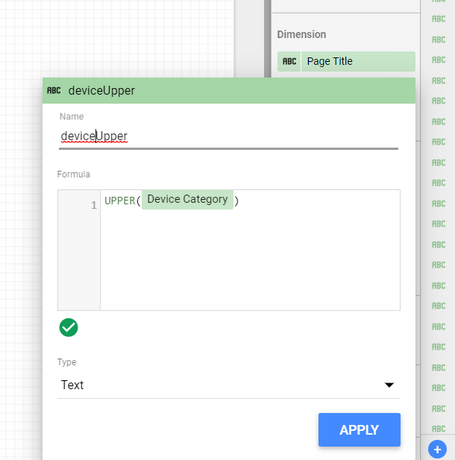
¿Necesitas unir múltiples campos de texto para que tus datos sean más comprensibles? Si quieres combinar dos dimensiones (o convertir una métrica en dimensión) en una columna de la tabla es un caso de uso común para la función CONCAT. Puede tener múltiples dimensiones como entradas y la función devuelve la concatenación de todos los campos.
Ejemplo: desde un data source Google Sheets, importamos la tabla de wikipedia y concatenamos el idioma y el código.
CONCAT("Idioma: ",Language,"-",Wiki)
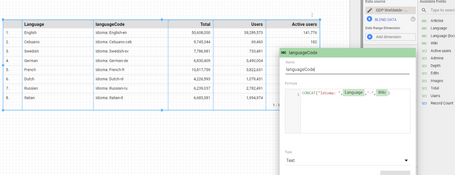
¿Necesitas extraer parte de un texto?, ¿o valores numéricos que tenga un patrón? Las expresiones regulares son muy importantes y aunque existen muchas guías para entender su funcionamiento, os recomiendo esta guía de RegExp.
Ejemplo: extraemos solamente aquellas páginas que solo tienen un patrón google+redesign y nos devuelve la parte restante.
REGEXP_EXTRACT(Page,'^/google\+redesign/(.*)+')
Input:
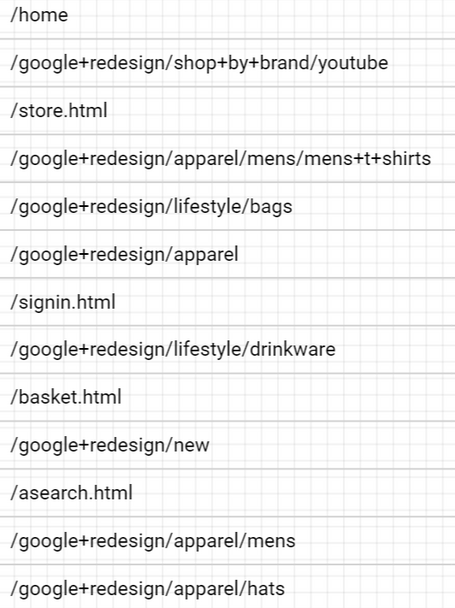
Output:
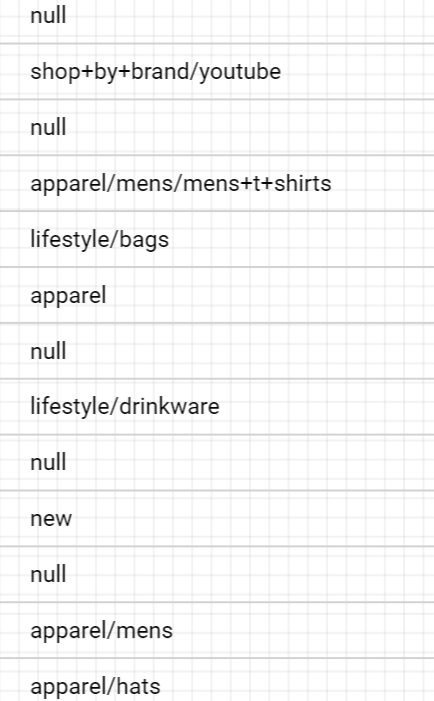
Si necesitamos evaluar una cierta condición pero el input a pasar no es exacto, entonces podemos utilizar la expresión REGEX_MATCH. Esta evalúa la condición y devolverá un valor sea True o False, al igual que la anterior busca la condición y devuelve el resultado.
Lo habitual es que sea utilizada junto con otras funciones, como para encontrar un patrón y devolver otro resultado. Ejemplo, el uso del CASE --> WHEN --> THEN.
Como hemos visto anteriormente, la función CASE indica una expresión condicional no muy compleja, pero hay que entender bien su funcionamiento para poder obtener el resultado final correctamente.
Ejemplo: buscamos patrones y devolvemos un valor final.
CASE
WHEN REGEXP_MATCH(Language, "(English|German|Dutch|Swedish)")
THEN "Germanic"
WHEN REGEXP_MATCH(Language, "(Italian|French|Spanish)")
THEN "Romance"
ELSE "Other family"
END
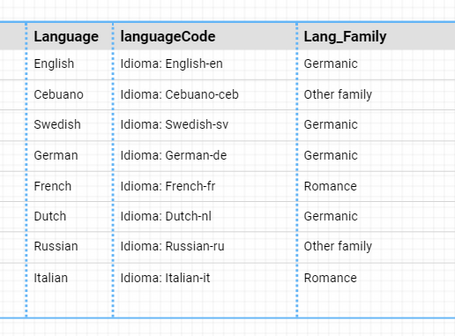
Este post es la primera parte de los campos calculados en Google Data Studio. Hemos observado que en cualquier fichero, conector o fuente de datos en esta herramienta (o cualquier otra de visualización) será necesario primero identificar los indicadores y sucesivamente crear las métricas o nuevas columnas. Pronto, una segunda parte en la que veremos ejemplos aplicados a marketing digital y más casos de uso.
Los comentarios serán moderados. Serán visibles si aportan un argumento constructivo. Si no estás de acuerdo con algún punto, por favor, muestra tus opiniones de manera educada.
Cuéntanos qué te parece.