¿Buscas nuestro logo?
Aquí te dejamos una copia, pero si necesitas más opciones o quieres conocer más, visita nuestra área de marca.
 Conoce nuestra marca.
Conoce nuestra marca.
¿Buscas nuestro logo?
Aquí te dejamos una copia, pero si necesitas más opciones o quieres conocer más, visita nuestra área de marca.
 Conoce nuestra marca.
Conoce nuestra marca.
dev
Silvia Macho González 11/01/2021 Cargando comentarios…
Como ya os mostramos en el post ¿Qué es Snowflake?, el ecosistema de herramientas y tecnologías compatibles con Snowflake es extenso, lo que ofrece diversas posibilidades a la hora de acceder:
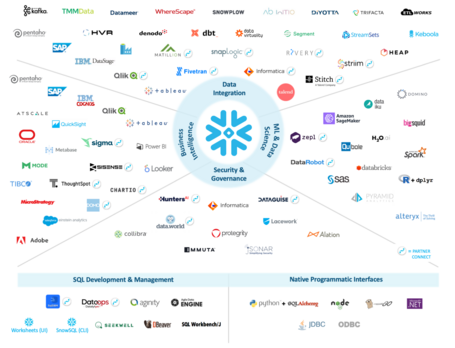
Sin embargo, en este post nos hemos querido centrar en la visualización de datos, y lo vamos a hacer mostrando cómo trabajar con los datos almacenados en Snowflake desde una herramienta de visualización como es PowerBI. Y, para ello, vamos a ver cómo conectar esta herramienta a un dataset compartido (si queréis saber cómo compartir datos, os lo explicamos en el post Trabajando con Snowflake. UI & Data-Sharing.
Para poder acceder desde PowerBI, el primer requisito es instalar el driver ODBC proporcionado por Snowflake, que coincida con la arquitectura de la instalación de Power BI Desktop desde la que trabajaremos, disponible en el portal de documentación de Snowflake: Snowflake ODBC Driver.
Una vez descargado e instalado el driver en el directorio C:\Program Files , el siguiente paso es configurarlo, para lo cual:
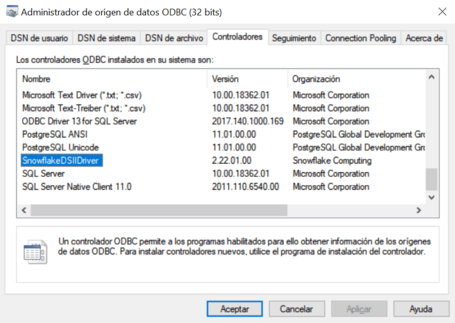
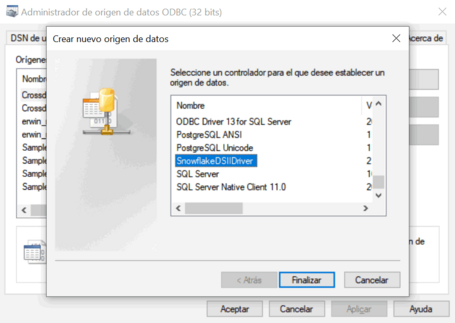
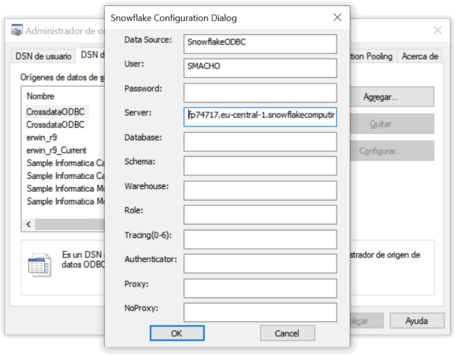
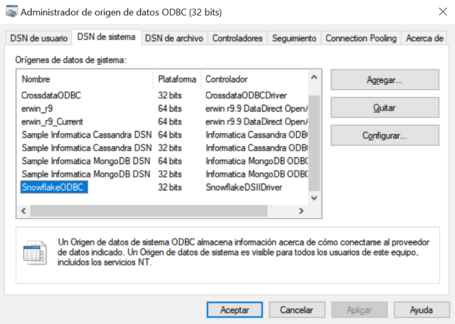
Además, otro requisito necesario para poder acceder a los datos antes de conectar PowerBI a Snowflake es decidir qué virtual warehouse usaremos y concederle privilegios de uso al rol público de la cuenta. Esto es imprescindible, ya que PowerBI realizará peticiones a Snowflake a través de ese rol para poder consultar/importar los datos. Y para ello necesitará disponer de recursos informáticos destinados al cómputo. De hecho, como veremos a continuación, es necesario especificar el virtual warehouse que se encargará de acceder a los datos y resolver las peticiones, además del servidor.
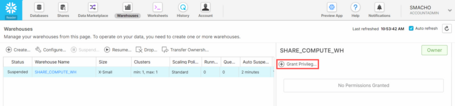
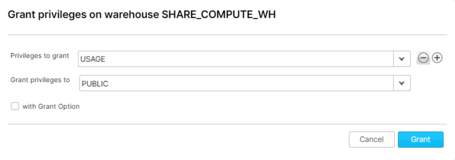
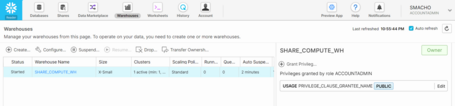
Ahora sí, con los requisitos previos cumplidos, ya podemos conectar PowerBI a Snowflake y comenzar a consumir los datos que tenemos disponibles.
Para obtener los datos, utilizaremos el conector de Snowflake que aparece en la categoría de ‘Base de datos’, al que se deberán especificar los detalles de la conexión (esto es, tanto el servidor de Snowflake como el virtual warehouse al que conectarse).
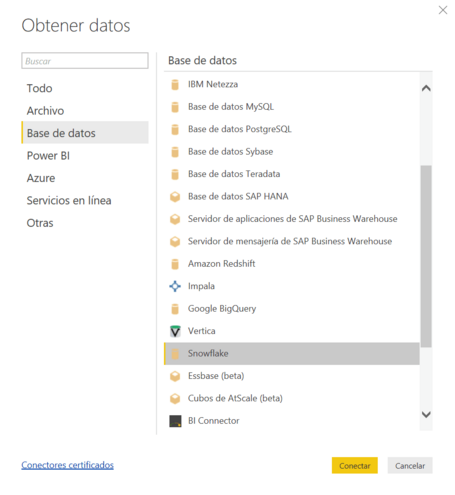
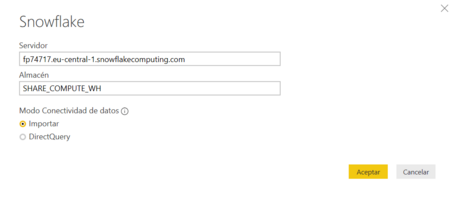
A continuación, Power BI intentará conectarse a Snowflake, y en caso de que sea la primera conexión, se solicitará al usuario que especifique sus credenciales. Si no es la primera conexión, se reutilizarán las credenciales que ya estuvieran almacenadas para el usuario actual.
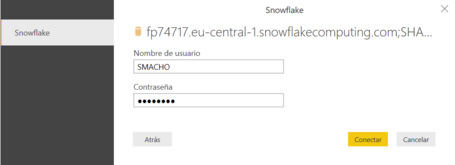
Si la conexión se ha establecido correctamente y el usuario ha sido autenticado, se mostrará un cuadro de diálogo en el que podremos navegar por la lista de bases de datos disponibles, así como obtener una vista previa de los datos y seleccionar una o varias tablas/vistas para usar como fuente de datos del informe.
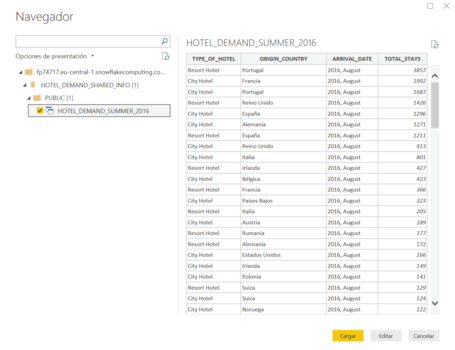
Una vez que se ha seleccionado la tabla o tablas que se desea utilizar, el usuario podrá elegir entre cargar los datos o editarlos.
La primera opción cargará todas las filas de datos de cada una de las tablas seleccionadas en el modelo de datos local de Power BI, desde donde el usuario ya podrá crear sus informes. Mientras que la segunda llevará al usuario al ‘Editor de Consultas’, desde donde podrá realizar transformaciones y aplicar filtros en un subconjunto de muestra, sin la necesidad de descargar el conjunto de datos completo; operaciones que se ejecutarán en el backend de Snowflake siempre y cuando sean compatibles con la fuente.
Finalmente, podremos comenzar a preparar cuadros de mando con los que visualizar los datos ya disponibles en PowerBI.
Una vez cargados los datos, PowerBI nos presenta una interfaz bastante intuitiva. Tenemos a la vista el listado de campos con que podemos trabajar y el conjunto de los diferentes gráficos que podemos utilizar con todas sus opciones de personalización al lado del lienzo donde diseñaremos nuestro cuadro de mandos.
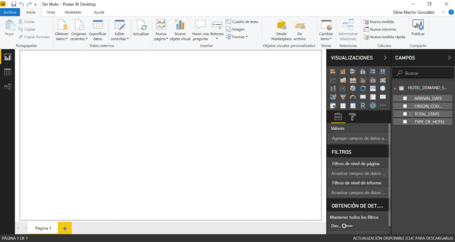
Crear cualquier elemento visual en PowerBI es muy sencillo; basta con seleccionar el tipo de gráfico que queramos crear e incluir en él los campos que nos interesa mostrar. Basta con hacer ‘drag and drop’ en los campos sobre los parámetros de configuración del gráfico.
Por ejemplo, si partiendo de los datos sobre reservas hoteleras de que disponemos (y que ya hemos utilizado en post previos) quisiéramos crear un mapa que nos muestre la procedencia de los huéspedes, tendríamos que:
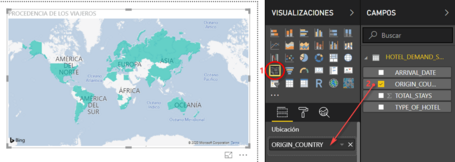
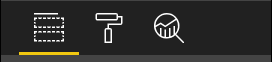
Como podéis ver, crear elementos visuales en PowerBI es un proceso sencillo. Teniendo claro qué información se desea mostrar y combinando diversos elementos visuales, podemos llegar a conseguir cuadros de mando en los que disponer de todos los datos relevantes con un simple vistazo.
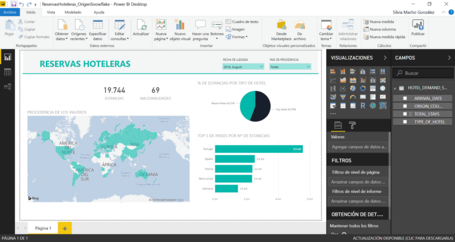
Aunque Snowflake es una plataforma reciente, creemos que tiene un gran potencial. Dispone de un amplio ecosistema de herramientas y tecnologías compatibles que se ha generado a su alrededor y, por su parte, PowerBI es una herramienta de BI mucho más establecida en el mercado y que lleva años posicionándose como líder en los cuadrantes que elabora la consultora Gartner.
Conectar ambas herramientas nos permite disponer, de una forma relativamente fácil, de un sistema con el que explotar nuestros datos. Combina el poder de procesado y almacenamiento de datos de una herramienta como es Snowflake con el poder de análisis y visualización de datos que proporciona PowerBI.
Los comentarios serán moderados. Serán visibles si aportan un argumento constructivo. Si no estás de acuerdo con algún punto, por favor, muestra tus opiniones de manera educada.
Cuéntanos qué te parece.